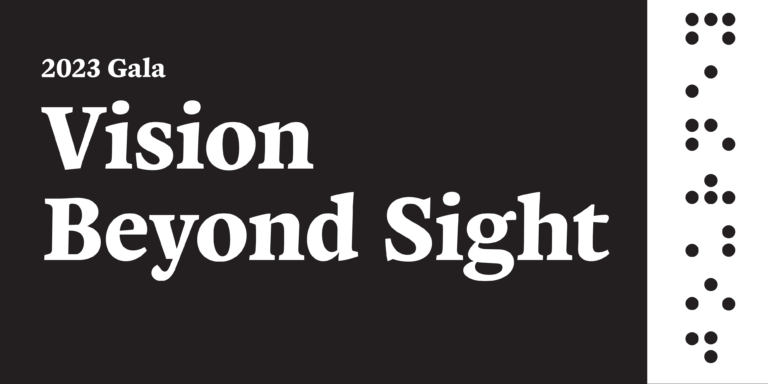Today’s smartphones, like the iPhone or Android, offer many accessibility apps for the blind or features for people with vision loss. This blog post focuses on the iPhone because it’s the most popular choice among blind and visually impaired users. The two main accessibility features are Voiceover, a screen reader, and Zoom, a screen magnifier. The feature to use depends on your level of sight loss. Voiceover is best for blind users, and Zoom is for people with vision loss. Voiceover provides audio feedback, while Zoom magnifies the screen.
Utilizing Voiceover & Zoom
Voiceover reads aloud what is displayed on the screen, including icons, notifications, and text messages. You accomplish this by moving your fingers across the screen and tapping on it. For example, placing one finger on an icon will speak its name. Tapping twice with one finger will activate the selected icon. Swiping left-to-right will speak to the next icon in the row. These are just some of the basics. Using a combination of gestures and taps will give you full control of and access to your iPhone.
Zoom allows you to magnify the screen. A three-finger double-tap activates it. Zooming in and out is done by placing three fingers on the screen and moving them up and down. When zoomed in, Scrolling is done by moving three fingers across the screen. The Zoom feature is especially useful when inputting text by enlarging the on-screen keyboard. Zoom can also supplement other iPhone capabilities. Pinch-to-zoom magnifies the view of a webpage or photo. For users with higher magnification needs, pinch-to-zoom with the Zoom accessibility feature allows for increased magnification levels.
The Voiceover and Zoom features are found in the Settings app. Tap on Settings, scroll down a bit, and you will find the Accessibility category. Tapping on either Voiceover or Zoom will take you to a sub-menu. You can turn the feature on or off and make further adjustments here. You can adjust the speech rate and pitch for Voiceover and select your preferred speaking voice. For Zoom, you can change the level of magnification, adjust controls, and which parts of the screen to magnify.
Tips and Tricks
One important point is that you should not be afraid to play around with any settings. You will not break the phone. Settings can be turned on or off at any time, allowing you to tailor the experience to your individual preferences.
Other features specific to the blind include braille support, high contrast mode, bold text, and dark mode. You can learn more about the iPhone’s accessibility apps for the blind and its features by visiting the Apple Accessibility website. It is worth checking out some of the other features, which you might find very useful.
Another important tip is to use the triple-click feature. Pressing the power button three times will bring up the accessibility shortcut menu. From this menu, you can quickly turn accessibility features on and off. This way, you don’t have to go digging through Settings. As it is not on by default, from the main accessibility settings menu, scroll down to the bottom to turn it on. This is a pro tip that any iPhone user relying on accessibility features must use.
Hopefully, these tips give you an overview of features and accessibility apps for the blind and visually impaired using an iPhone. If you want to learn more, check out the Adaptive Tech program at Outlook Enrichment. This program offers tech training for computers and mobile devices. Learning new tech can be a bit intimidating and overwhelming. An Adaptive Tech trainer can help guide you and provide further instruction.